6 cách tải ảnh từ Google Docs về máy tính siêu đơn giản Tải ảnh từ Google Docs về máy tính
6 cách tải ảnh từ Google Docs về máy tính siêu đơn giản được Khoahoc.com.vn sưu tầm và đăng tải. Như các bạn đã biết Google docs là một trình soạn thảo văn bản phổ biến và hữu ích với nhiều tính năng hữu dụng như soạn thảo văn bản dễ dàng, lấy chữ từ ảnh đơn giản.... Tuy nhiên Google Docs lại không cho phép trực tiếp tải ảnh về máy. Vậy để làm thế nào để tải ảnh về máy một cách đơn giản, dưới đây là 6 cách tải ảnh đơn giản từ Google Docs hay để bạn đọc tham khảo.
- Vẽ sơ đồ tư duy trong word
- Cách vẽ, trang trí sơ đồ tư duy (mindmap) bằng PowerPoint
- Cách đánh số trang trong Google Docs
6 cách tải ảnh từ Google Docs về máy tính
1. Lưu bằng Keep Notes
Bước 1: Nhấp chuột phải vào ảnh cần tải > Chọn Lưu vào Keep.
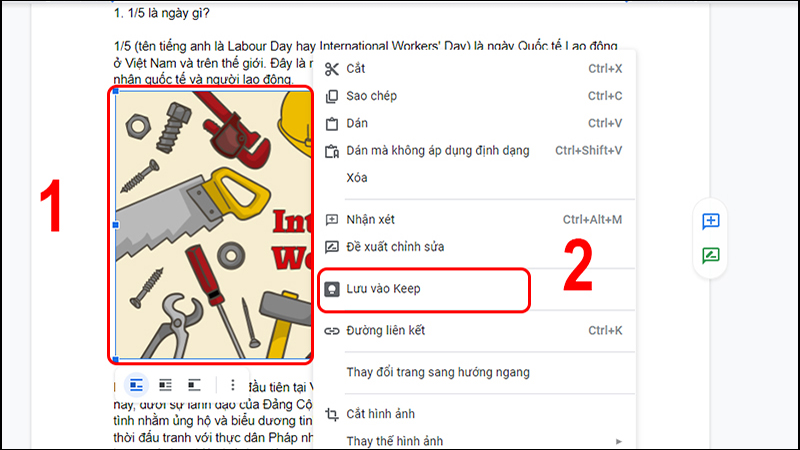
Nhấp chuột phải vào ảnh cần tải, chọn Lưu vào Keep
Bước 2: Cửa sổ Keep hiện ra cùng với hình đã chọn > Nhấp chuột phải vào ảnh > Chọn Lưu hình ảnh thành... để lưu ảnh về máy.
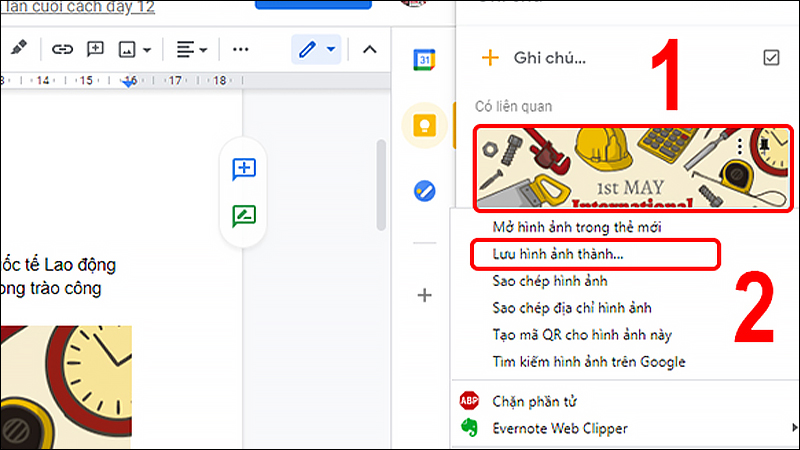
Nhấp chuột phải vào ảnh trên Keep để lưu
2. Tải bằng Web Page
Bước 1: Vào trang Google Docs cần tải ảnh > Chọn mục Tệp > Tải xuống > Chọn Trang web (.html, đã nén) để tải xuống.
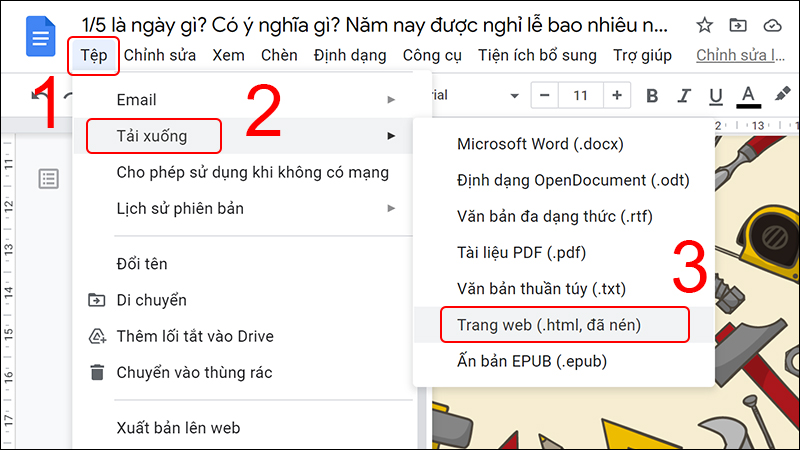
Chọn Trang web (.html, đã nén) để tải xuống
Bước 2: Vào thư mục chứa file zip vừa tải xuống > Giải nén file zip đó > Hình ảnh của trang Google Docs đó sẽ lưu ở thư mục images.
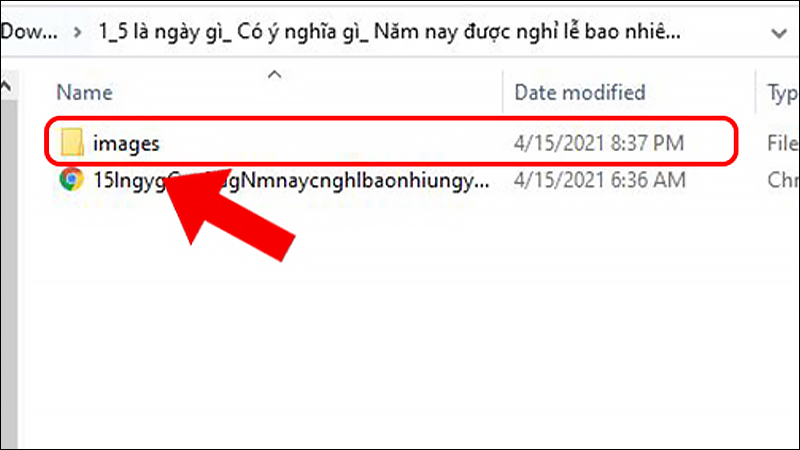
Hình ảnh được lưu ở thư mục images
3. Xuất bản lên web
Bước 1: Vào file Google Docs cần tải ảnh > Chọn mục Tệp > Xuất bản lên web.
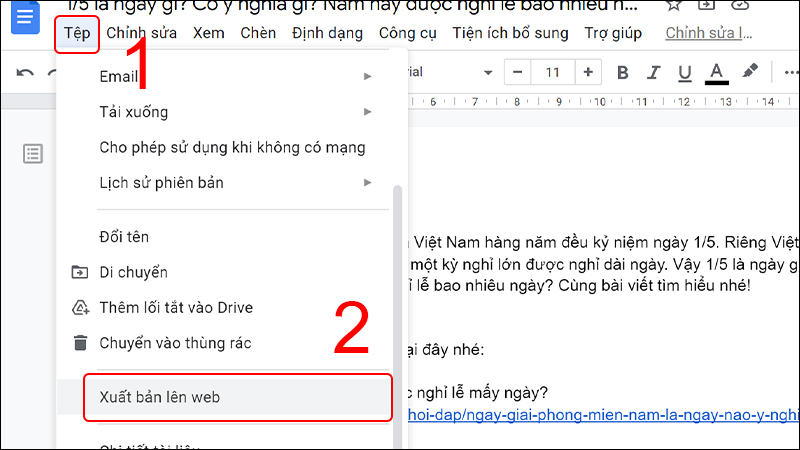
Chọn vào Tệp sau đó chọn Xuấn bản lên web
Bước 2: Chọn Xuất bản > Sẽ xuất hiện một đường link dẫn đến trang web.
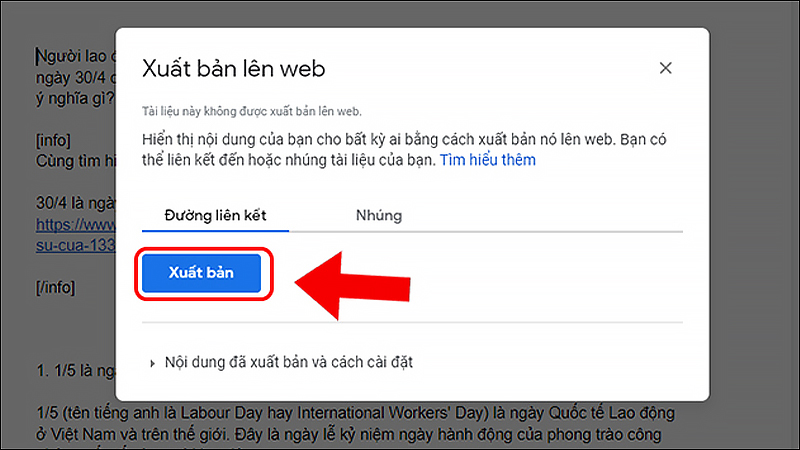
Chọn vào Xuất bản
Bước 3: Copy và dán đường link ở một tab mới.
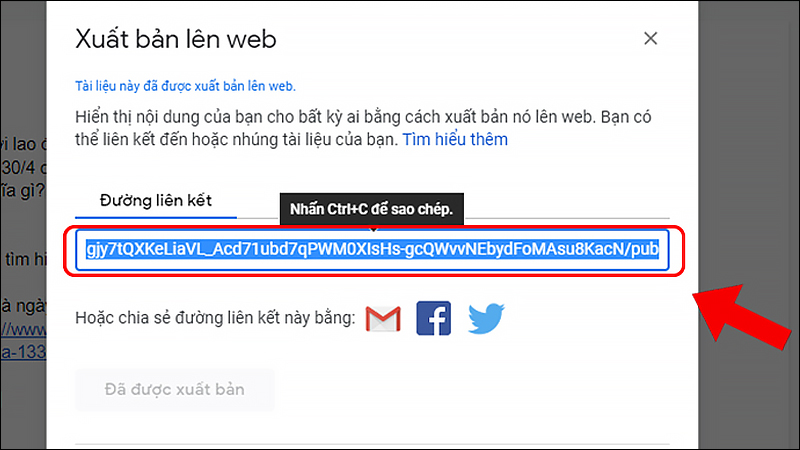
Copy đường link và dán ở một tab trình duyệt mới
Bước 4: Tìm đến hình ảnh muốn tải > Click chuột phải vào tấm hình > Chọn Lưu hình ảnh thành... để tải ảnh.
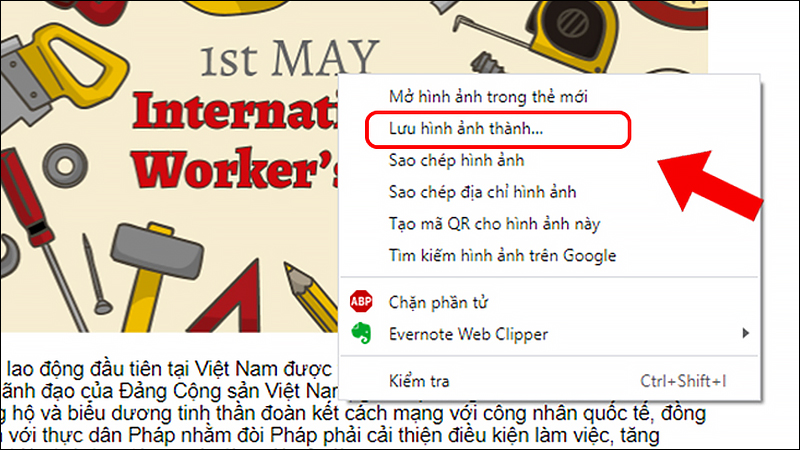
Chọn hình ảnh muốn tải sau đó chọn Lưu hình ảnh thành...
Xuất bản lên web là hình thức xuất bản nội dung bản Google Docs để nhúng vào nội dung trang web để chia sẻ rộng rãi. Khi ai đó có URL đến nội dung bạn đã xuất bản, họ sẽ có thể xem nhưng không thể chỉnh sửa nội dung đó. Và nội dung sẽ được cập nhật nếu bản Google Docs được cập nhật.
Nếu bạn không muốn xuất bản nữa > Về lại trang Google Docs vừa rồi > Bấm vào Nội dung đã xuất bản và cách cài đặt > Chọn Dừng xuất bản.
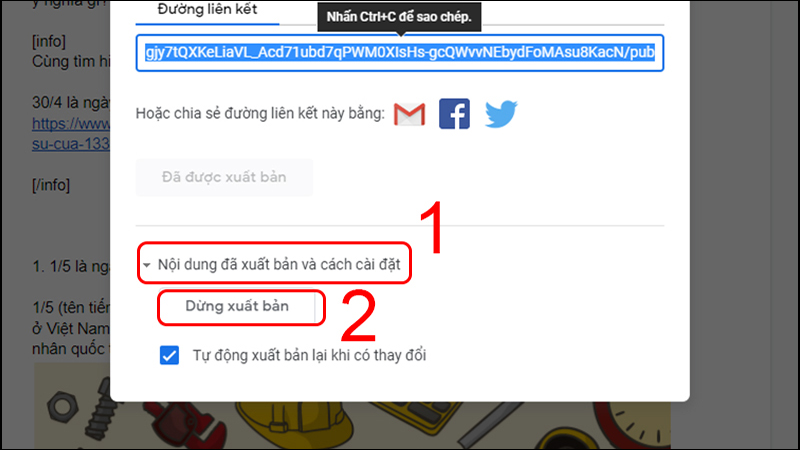
Chọn vào Nội dung đã xuất bản và cách cài đặt, chọn Dừng xuất bản
4. Tải bằng link ảnh
Bước 1: Ở trang Google Docs muốn tải ảnh > Nhấn F12 (hoặc Fn + F12) (trên Windows), hoặc Cmd + Alt + I (trên MacBook) để mở cửa sổ Tool development (công cụ của nhà phát triển).
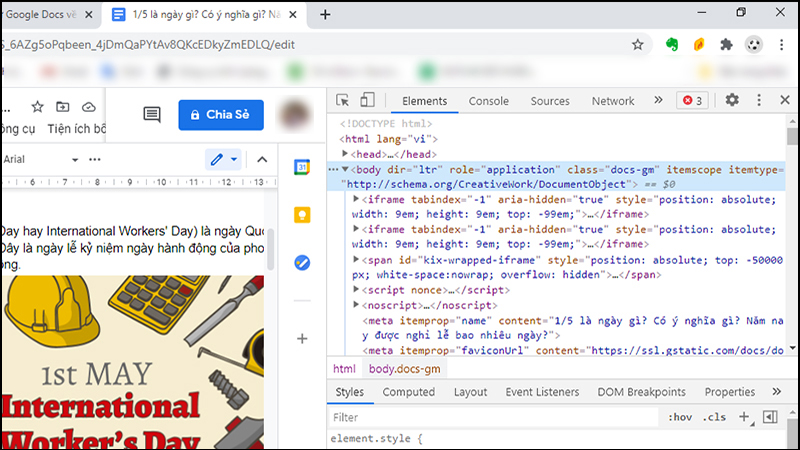
Mở cửa sổ Tool development
Bước 2: Bạn để con trở chuột ở vị trí bất kỳ, không trỏ vào ảnh > Nhấn tổ hợp phím Ctrl + Shift + C (hoặc chọn biểu tượng mũi tên ở góc bên trái cửa sổ Tool development) > Nhấp chuột vào hình ảnh cần tải (có 1 tab hiện chữ image như hình dưới là đúng).

Nhấn tổ hợp phím Ctrl + Shift + C sau đó nhấp chuột vào ảnh cần tải
Bước 3: Ở cửa số Tool development (ô phía trên) > Bạn nháy đúp chuột vào đường link > Nhấp chuột vào link 1 lần nữa > Copy đường link sau chữ href (không lấy dấu nháy đơn).
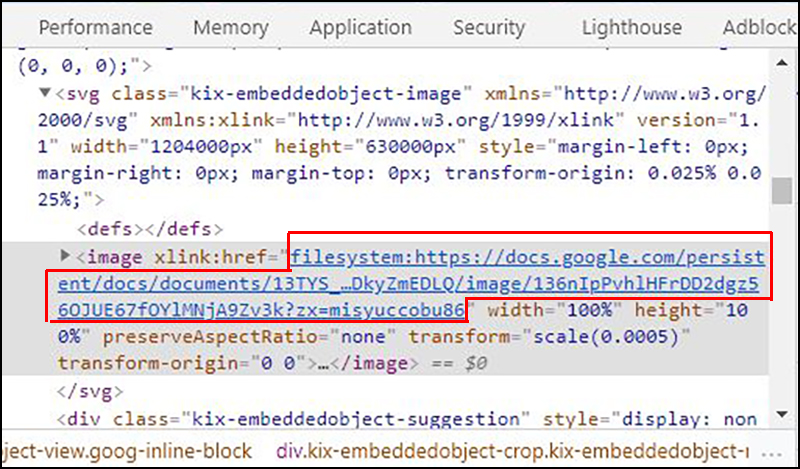
Copy đường link sau chữ href
Bước 4: Dán và enter đường link vào tab mới > Nhấp chuột phải vào ảnh > Lưu hình ảnh thành... để lưu ảnh.

Nhấp chuột phải vào ảnh, chọn vào Lưu hình ảnh thành...
5. Tải về dưới dạng Word
Bước 1: Vào mục Tệp > chọn Tải xuống > Microsoft Word (.docx).
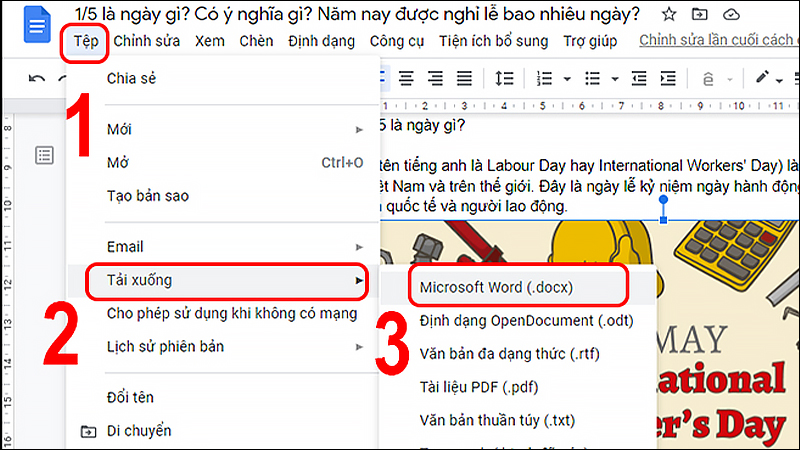
Vào mục Tệp, sau đó chọn Tải xuống, chọn Microsoft Word (.docx)
Bước 2: Mở file word vừa tải > Nhấp chuột phải vào ảnh cần lưu > Chọn Save as Picture... để lưu ảnh.
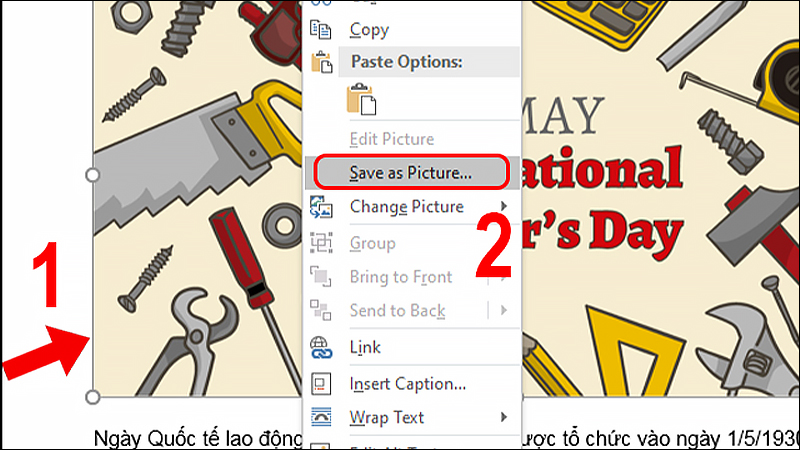
Chọn Save as Picture... để lưu ảnh
6. Dùng Add-ons
Bước 1: Tại trang Google Docs cần tải ảnh, chọn vào Tiện ích bổ sung > Tải Tiện ích bổ sung.
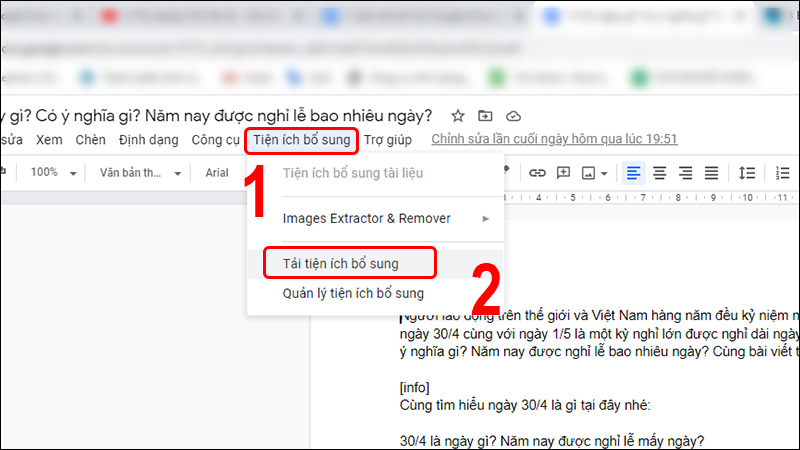
Vào tab Tiện ích bổ sung sau đó chọn Tải Tiện ích bổ sung
Bước 2: Gõ "Save Inline Image" vào ô tìm kiếm > Chọn vào Save Inline Image như hình.

Gõ vào ô tìm kiếm Save Inline Image, sau đó chọn vào Save Inline Image
Sau đó nhấp vào Cài đặt.
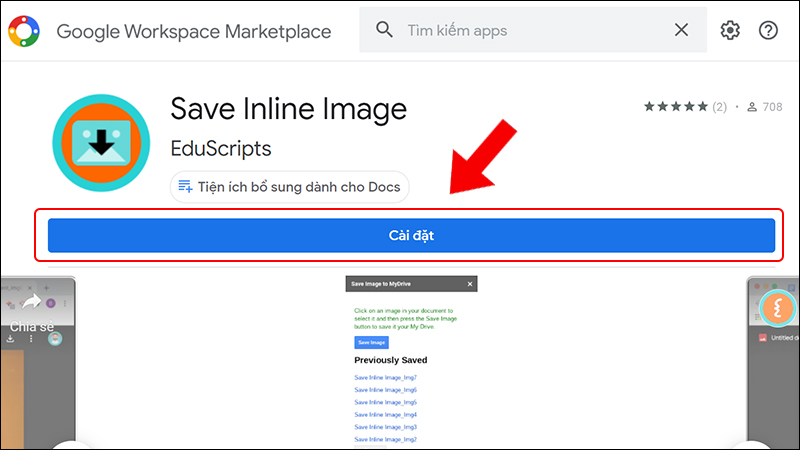
Chọn Cài đặt
Bạn đọc qua các quyền và chọn Cho phép để cấp quyền cho cho Add-ons truy cập vào tài khoản Google của bạn để lưu hình.
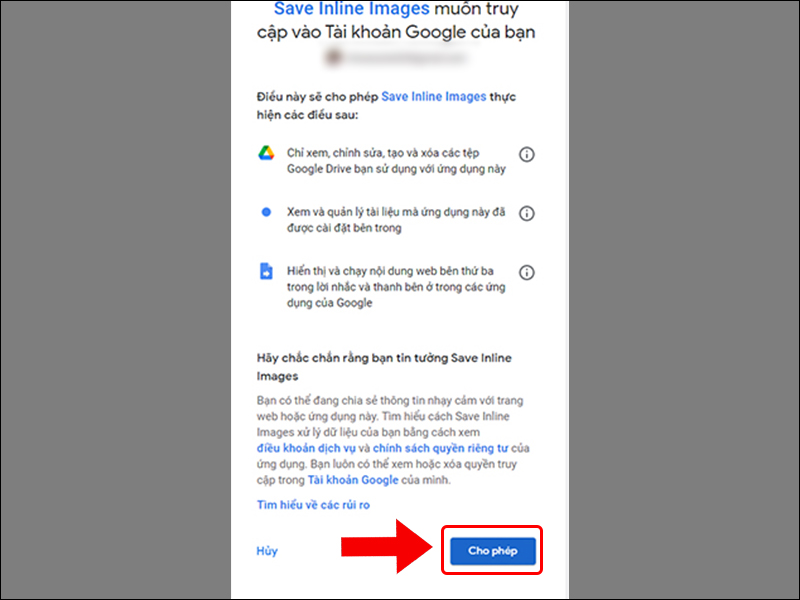
Chọn Cho phép để cấp quyền cho cho Add-on
Bước 3: Trở lại trang Google Docs cần tải ảnh, chọn Tiện ích bổ sung > Save Incline Image > Show sidebar.
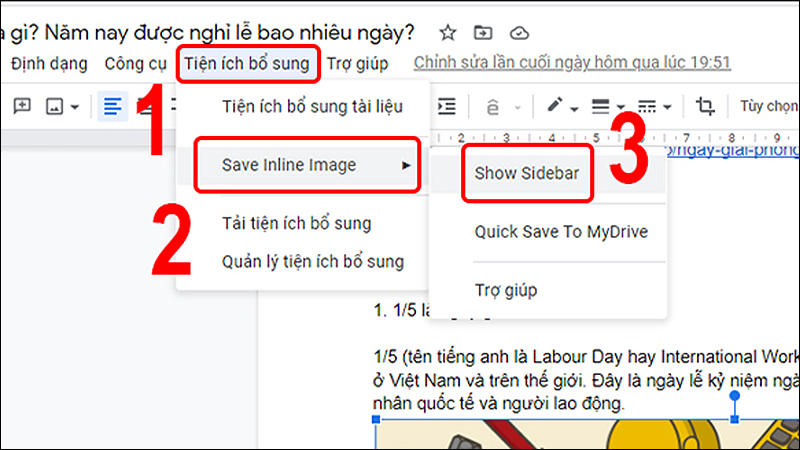
Mở tiện ích Save Inline Image lên
Bước 4: Chọn vào hình ảnh cần tải > Save Images.
Lúc này ảnh sẽ được lưu vào Google Drive và Add-on sẽ tự động tạo một đường link dẫn đến hình ảnh đó (ô thứ 3 trong hình) > Nhấn vào đường link đó để tải ảnh.
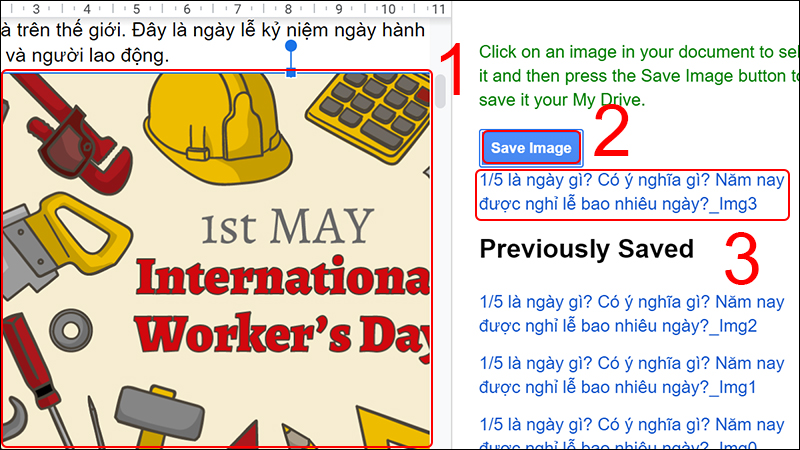
Chọn vào hình ảnh cần tải, sau đó chọn Save Image
6 cách tải ảnh từ Google Docs về máy tính siêu đơn giản được Khoahoc.com.vn chia sẻ trên đây. Hy vọng với tài liệu này sẽ giúp các bạn thuận tiện hơn trong việc sử dụng Google Docs trên máy tính. Chúc các bạn thực hiện tốt, nếu thấy tài liệu hữu ích, hãy chia sẻ cho các bạn cùng tìm hiểu với nhé.












 Tài liệu
Tài liệu  Dành cho Giáo viên
Dành cho Giáo viên