Cách chèn dấu tích vào ô vuông trong Word cực đơn giản Tin học lớp 10
Cách chèn dấu tích vào ô vuông trong Word cực đơn giản được Khoahoc sưu tầm và đăng tải. Khi soạn thảo văn bản trên máy tính, đôi khi bạn cần chèn dấu tích vào ô vuông trong Word như loay hoay không biết cách chèn như thế nào? Bài viết dưới đây sẽ hướng dẫn cách chèn dấu tích vào ô vuông trong Word cực đơn giản, mời các bạn cùng tham khảo
Cách chèn dấu tích vào ô vuông trong Word
1. Chèn dấu tích bằng Symbol trong Word
Bước 1: Vào Insert.
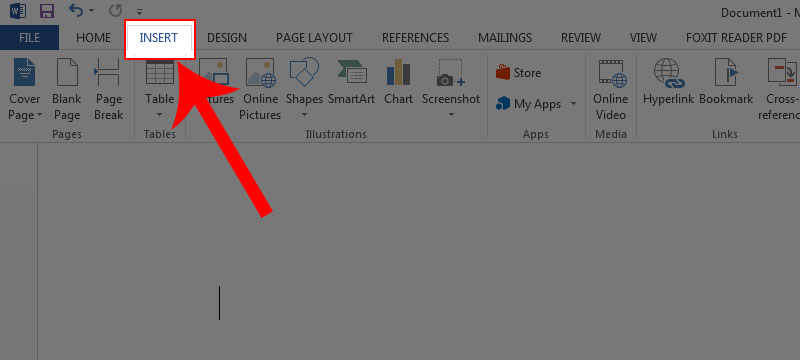
Chọn Insert
Bước 2: Chọn Symbol > More Symbols.
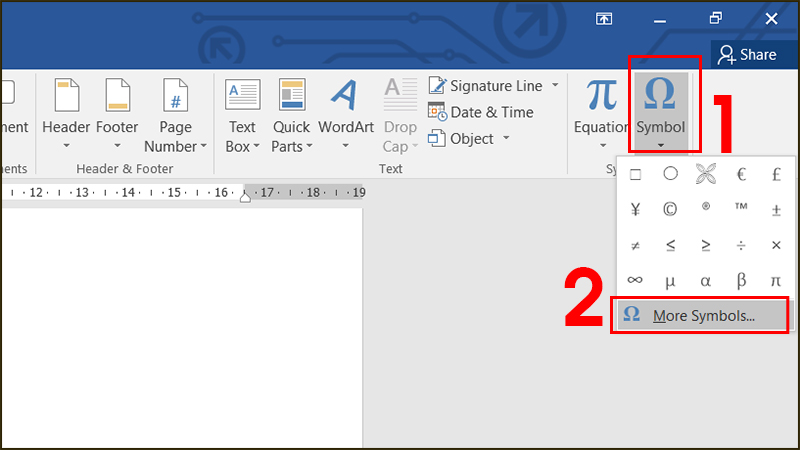
Chọn More Symbols
Bước 3: Chọn Font là Wingdings > Kéo thanh cuộn xuống cuối, chọn 1 trong 4 loại dấu tích phù hợp > Nhấn Insert.
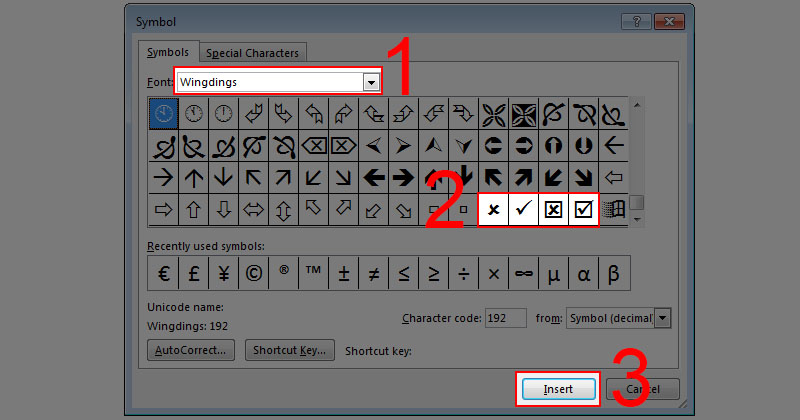
Chọn dấu tích phù hợp
2. Chèn dấu tích vào Word bằng chế độ Developer
- Mở chế độ dành cho Developer
Bước 1: Tại màn hình trang chủ, chọn Tab File.
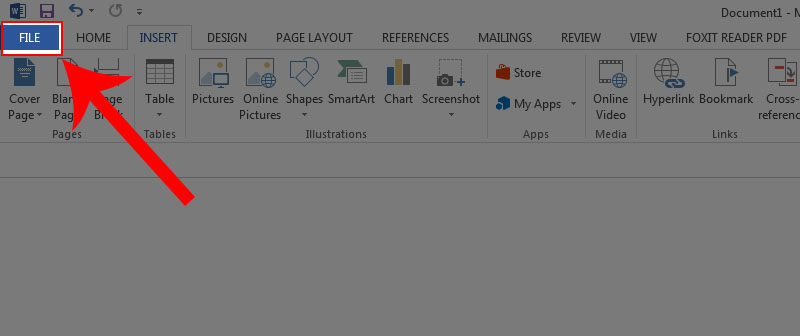
Chọn Tab File
Bước 2: Chọn Option.
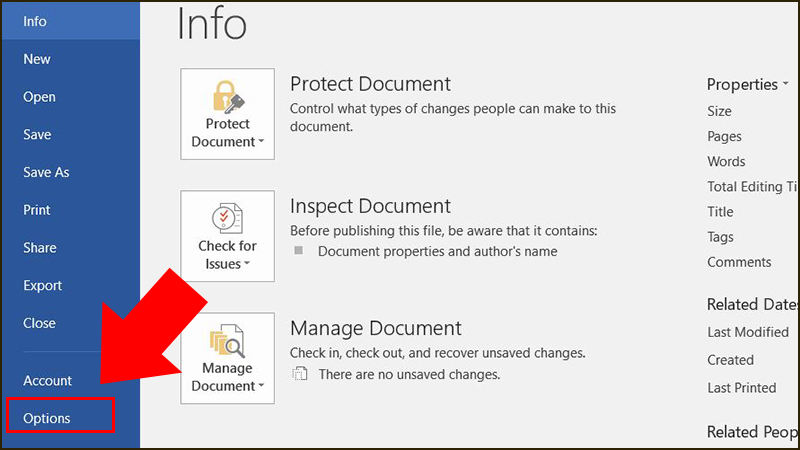
Chọn Option
Bước 3: Tại màn hình Option, chọn Customize Ribbon > Tích vào ô Developer > Nhấn OK.
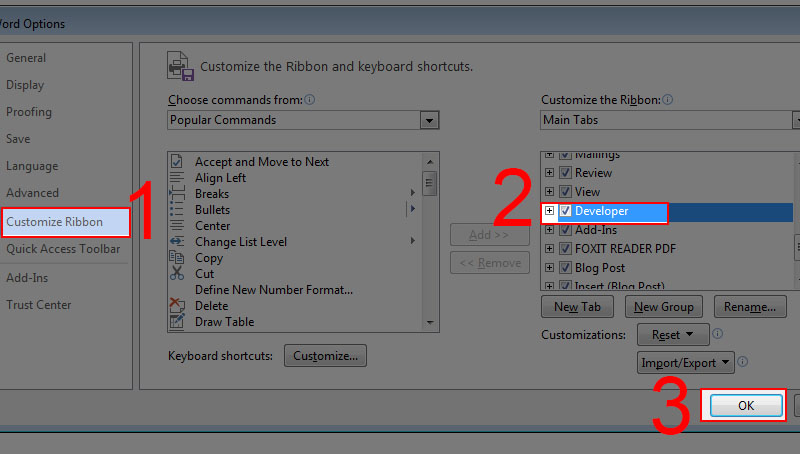
Chọn Developer
- Tạo ô check box trên Word
Chọn Tab Developer > Nhấn vào biểu tượng checkbox trong nhóm Controls > Checkbox hiện ra trên Word.
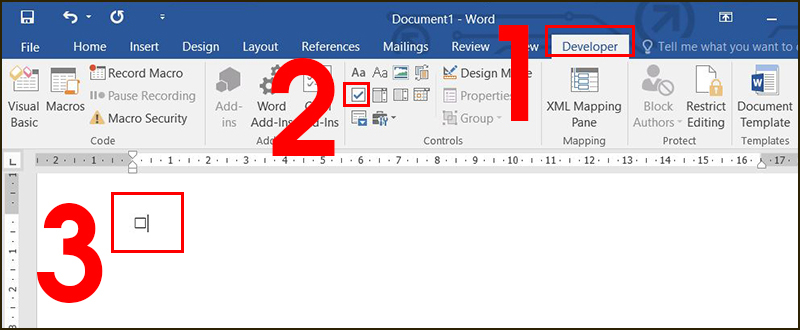
Nhấn vào biểu tượng checkbox
+ Dấu tích mặc định được tạo thông qua chế độ Developer sẽ được đánh dấu X.
+ Bạn có thể nhấn chuột 1 lần vào ô vuông vừa tạo để đánh dấu tích, nhấn 2 lần để bỏ đánh dấu tích.
3. Có thể thay dấu X mặc định trong chế độ Developer bằng biểu tượng dấu tích khác không?
Trả lời: Có thể thay đổi nhé nhé. Cách thực hiện như sau:
Bước 1: Bôi ô checkbox > Chọn Tab DEVELOPER > Tìm chọn Properties trong nhóm Controls.
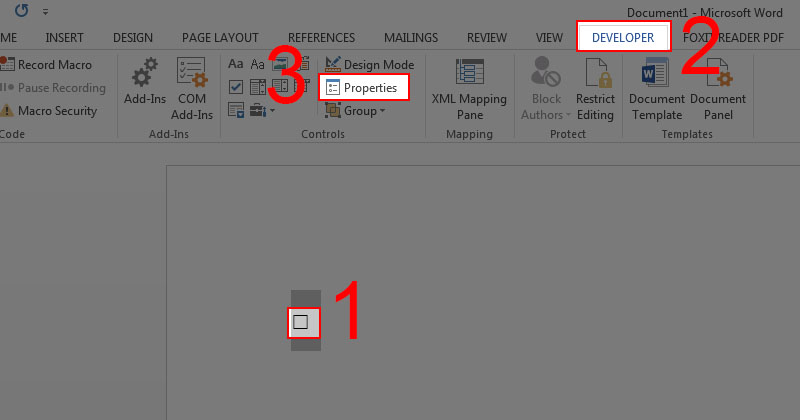
Tìm chọn Properties trong nhóm Controls
Bước 2: Nhấn Change trong Checked symbol.
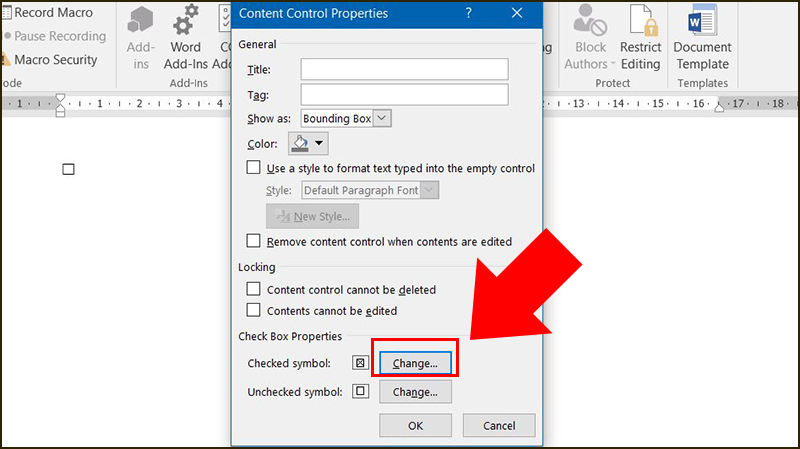
Nhấn Change trong Checked Symbol
Bước 3: Chọn biểu tượng dấu tích bạn muốn thay > Nhấn OK.
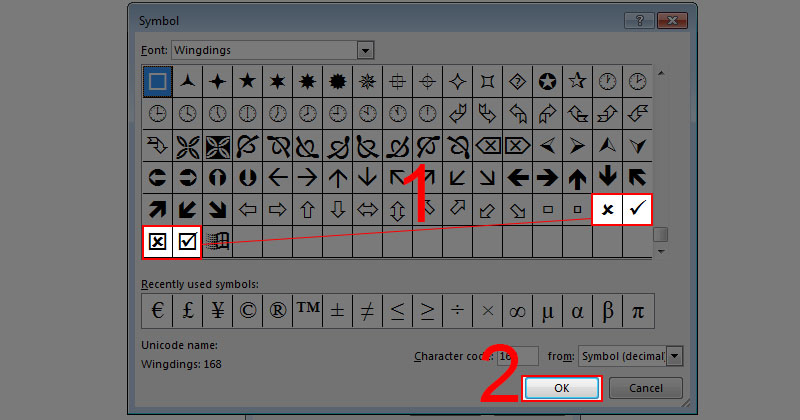
Chọn biểu tượng dấu tích bạn muốn thay
Cách chèn dấu tích vào ô vuông trong Word cực đơn giản được Khoahoc chia sẻ trên đây. Hy vọng với bài viết này các bạn sẽ thao tác chọn ô vuông trong Word đơn giản. Ngoài việc tham khảo bài viết trên các bạn có thể tham khảo nhiều tài liệu khác trên trang Khoahoc.com.vn này nhé.












 Tài liệu
Tài liệu  Dành cho Giáo viên
Dành cho Giáo viên